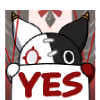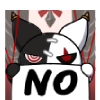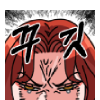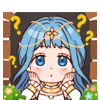- 원하는 장면의 움짤(GIF)을 쉽게 만들어보자
-
4,616
7
24

-
2021-04-17 20:46:23
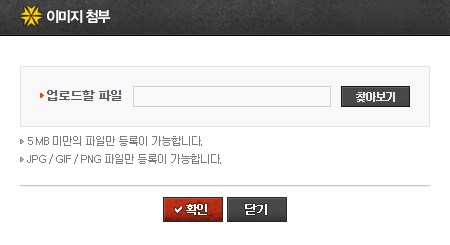
공략하는 이유: 사퍼 홈페이지 이미지 5MB제한이 매우 거슬려서
+ 게임하다보면 방금판 녹화할 걸..하는 상황이 매우 많기 때문에
준비물
1. 녹화한 비디오
2. 꿀캠
1) 영상을 녹화해보자
게임 영상을 녹화하는 방법은 여러가지가 있겠지만
여기서는 지포스 익스피리언스의 '즉시 리플레이' 기능을 사용하겠습니다.
크게 사양을 먹지도 않아서 어지간한 컴퓨터라면 켜도 게임하는데 큰 차이가 없습니다.
무엇보다도 언제 좋은 영상감이 나올줄 알고 계속 녹화하는건 어렵기 때문에
필요한 부분을 바로되돌려서 저장할 수 있는 이 기능은 정말 좋다고 생각합니다.
매드무비 만드시는 분에게 강추!
* 즉시 리플레이란?
즉시 리플레이 기능을 켜두고 엔비디아에서 지원하는 게임을 하는 도중에 리플레이 저장 단축키를 누르면 저장을 누른 시점으로 부터 15초~20분 전까지의 게임 화면을 저장하는 기능
* 적용법(엔비디아 그래픽 카드 컴퓨터만 가능)
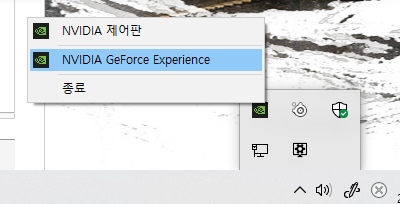
1. 엔비디아 그래픽 카드를 사용한다면 보통 깔려 있는 지포스 익스피리언스를 켜줍니다.
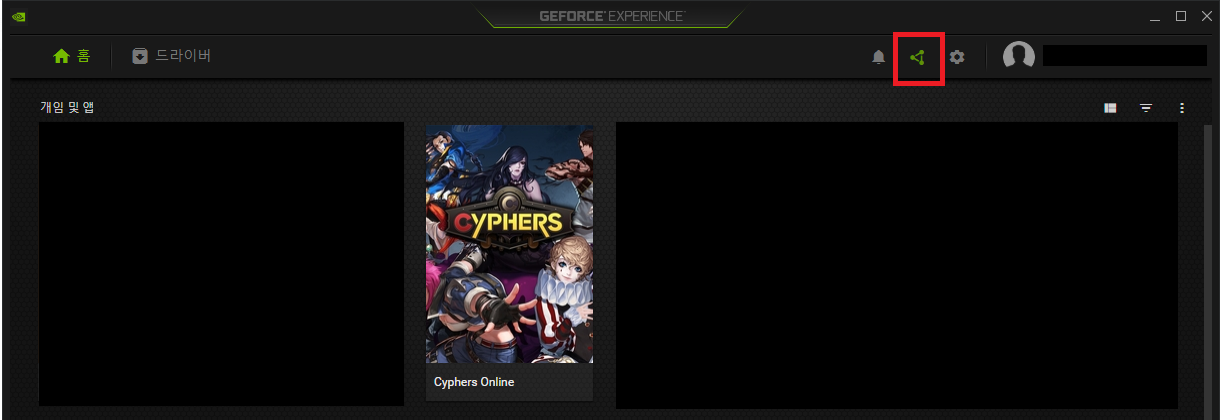
2. 지포스 익스피리언스가 켜지면 우측 위 빨간 박스 부분을 누릅니다.
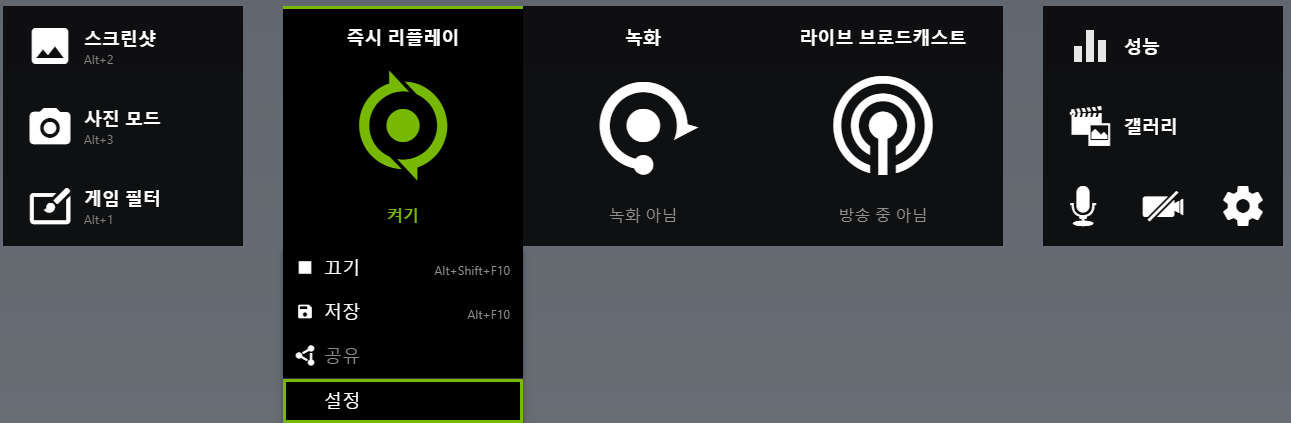
3. 즉시 리플레이 탭에서 설정을 해줍니다
- 이 창을 즉시 띄우고 싶으면 스샷 왼쪽에 있는 게임 필터 아래에 적힌 단축키를 누르면 나옵니다.
(저는 따로 설정해서 Alt+1로 되있음)
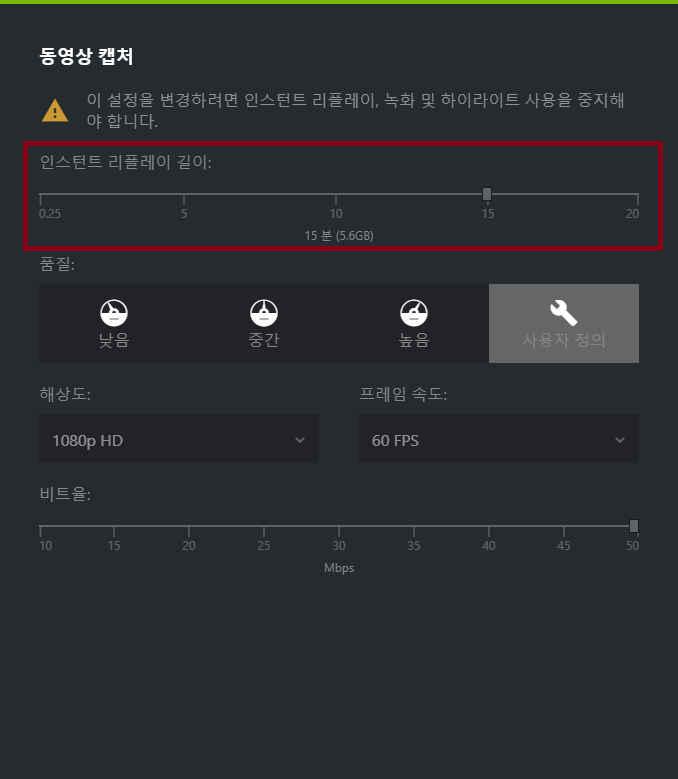
4. 빨간 박스 안에서 내가 몇 분 전까지의 상황을 저장하고 싶은지 설정합니다.
- 설정한 시간이 클 수록 당연히 저장되는 영상의 용량이 커짐 (스샷에서는 용량 추정치가 5.6기가)
- 나머지 화질은 원하시는대로 하시되 프레임은 높게 해주는게 움짤 딸때 좋음
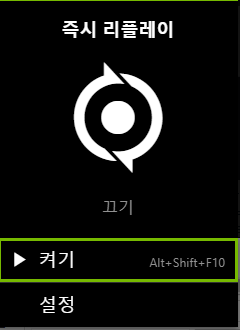
5. 켜주세요.
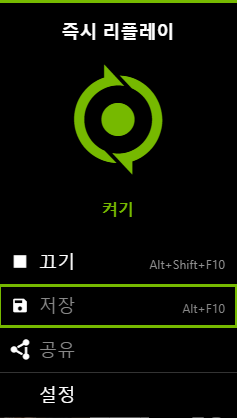
7. 저장 옆에 적혀 있는게 단축키 입니다.
- 저는 따로 설정해서 Alt+F10임
- 게임 도중 이 버튼을 누르면 즉시 저장됩니다
- 게임 필터 단축키를 눌러서 이 창을 띄우고 저장 버튼을 눌러도 되지만 그냥 단축키 쓰세요

7-1 저장 버튼이 게임 내 버튼들과 겹칠 경우엔 설정-키보드 바로가기-녹화 탭에서 바꿔주세요.
7-2 영상이 저장 되는 파일 경로를 바꾸고 싶으면 설정-레코딩에서 바꿔주세요.
설정 끝
이제 게임 도중에 움짤 따고 싶은 부분이 있으면(사이퍼즈 당했다던가) 아까 말한 저장 단축키를 눌러주시면
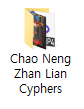
이런 C언어스러운 폴더안에 게임 영상이 저장이 됩니다.
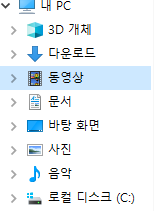
- 기본 경로는 동영상 폴더 안입니다.
2) 움짤을 만들어보자
꿀캠을 설치하고 실행해줍니다.
무료버전은 움짤만들고나면 꿀캠 워터마크가 박히는 차이점이 있을 뿐 기능상으론 동일합니다.
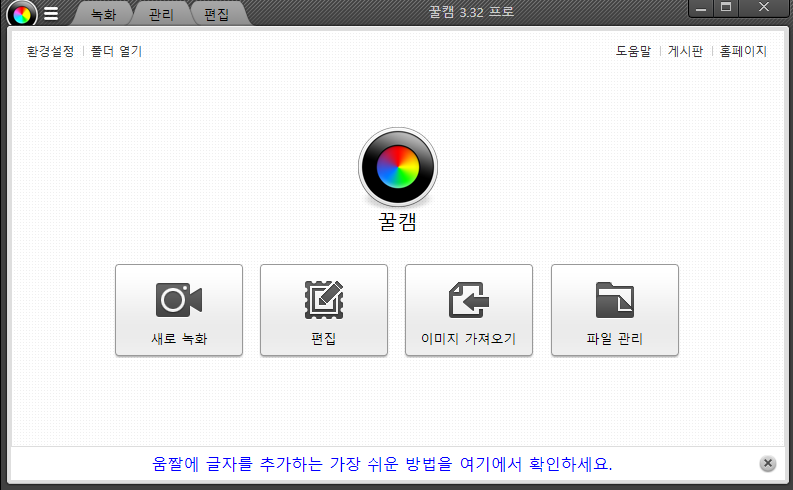
1. 새로 녹화 버튼을 눌러주시고 아까 저장해둔 영상을 틀어주세요.

2. 꿀캠 녹화 설정
- FPS(프레임)는 정말 적어도 20은 되야 보는데 불편함이 적어집니다.
- 녹화 화면은 그냥 전체화면 하시고 아까 저장한 영상을 전체화면으로 만든 상태에서 녹화하시는게 편합니다.
3. 움짤을 따고 싶은 영상을 틀고 녹화를 해주세요.
- 녹화 시작 단축키를 한번 누르면 시작 한번 더 누르면 녹화 종료
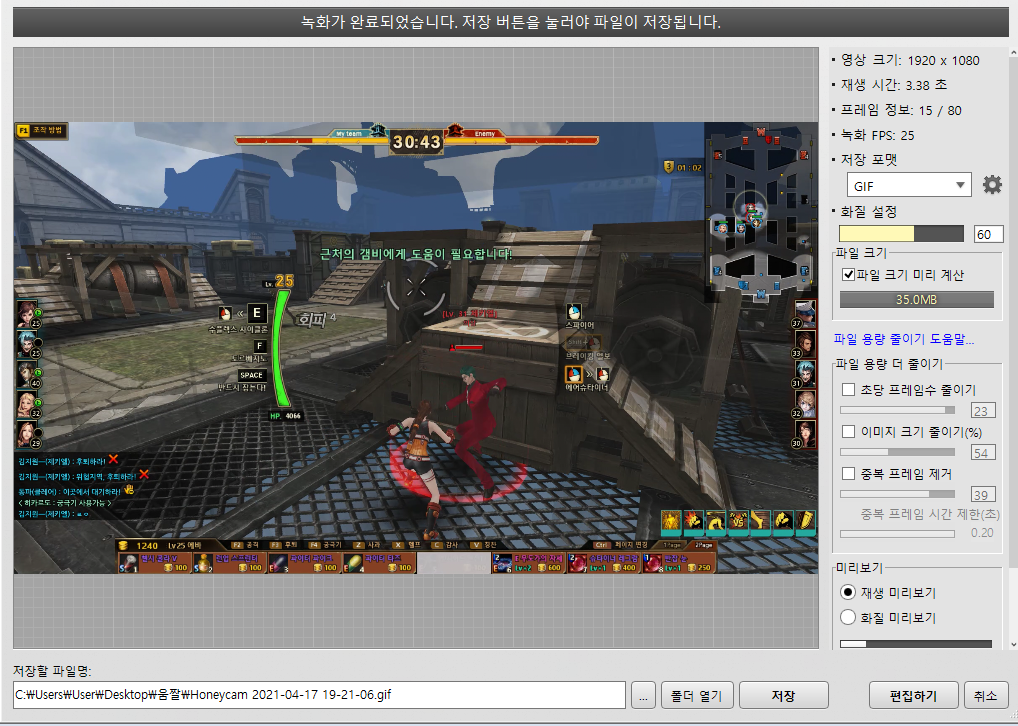
(녹화 후 화면)
4. 우측에 있는 파일 크기 미리 계산을 보면 내 움짤 용량이 얼마나 될 지 알 수 있습니다.
현재 35MB
움짤 용량에 영향을 미치는 요소들
- 화질 설정 : 현재 60으로 되어 있는데 여기서 즉시 조절이 가능합니다. 최소한 50이상은 하길 권장
- 녹화된 화면 크기 : 제일 영향이 큼. 아까 전체화면으로 녹화했으므로 당연히 화면이 큽니다.
우측에 있는 이미지 크기 줄이기로 줄여줍니다.
- 녹화 프레임: 위에서 언급한 꿀캠 녹화 프레임에서 말한 그것입니다.
프레임이 높을 수록 화면은 부드러워지지만 용량은 높아지겠죠?
위에 세 가지로 조절해도 목표 용량보다 크게 나온다면 미세팁
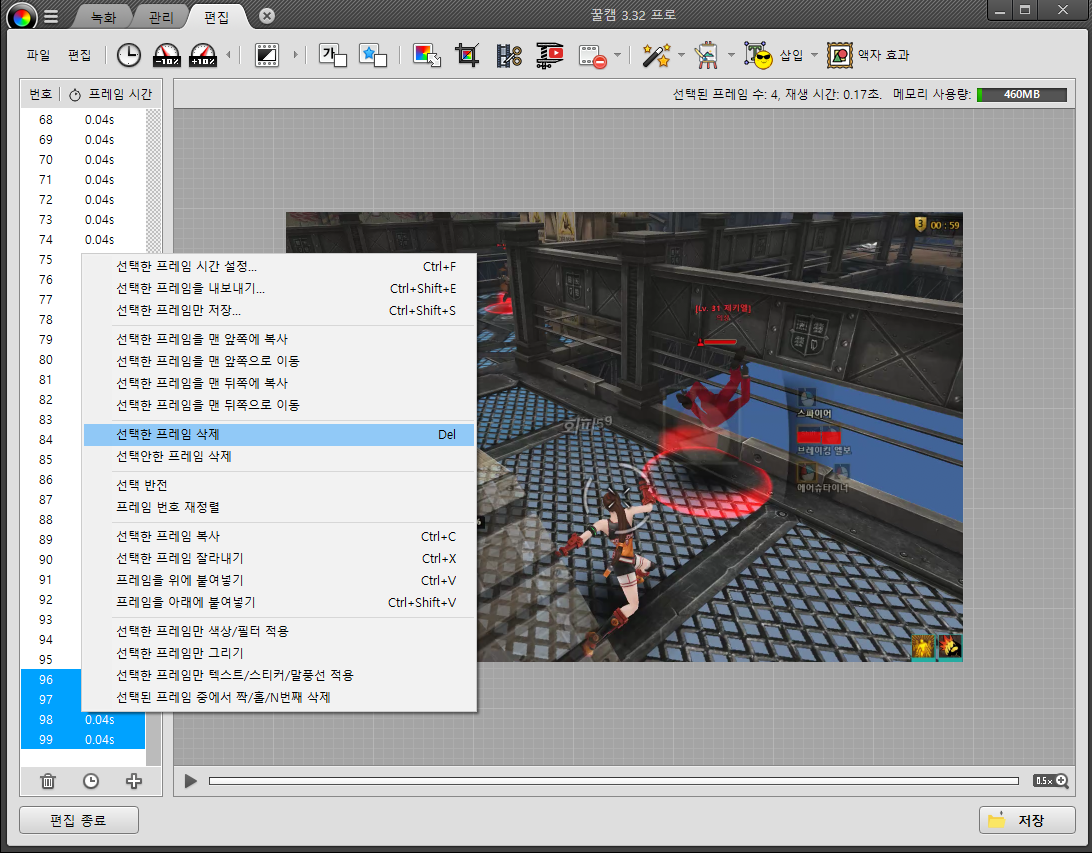
- 편집하기로 들어가서 앞뒤로 쓸데 없이 녹화된 프레임을 지운다
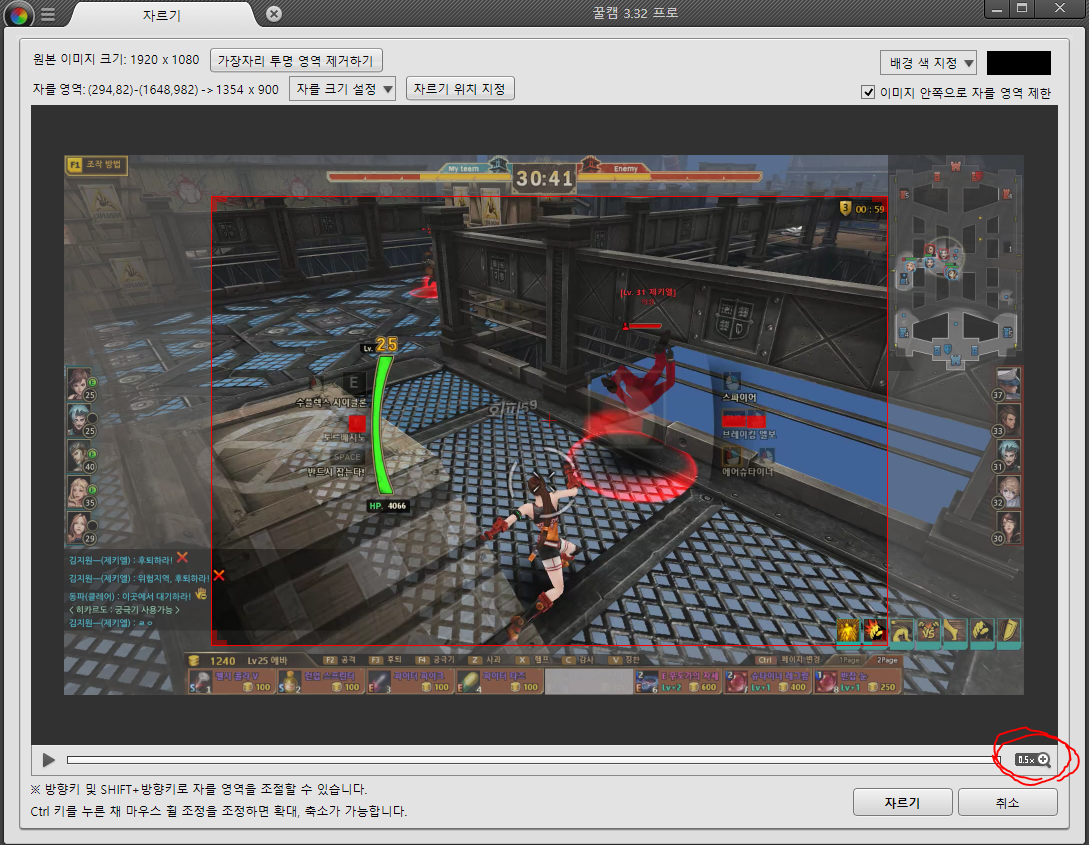
- 템과 미니맵이 중요하지 않다면 그 부분을 잘라 없앤다.
(자르기 버튼은 위쪽에 있음, 우측아래 확대/축소 활용할 것)
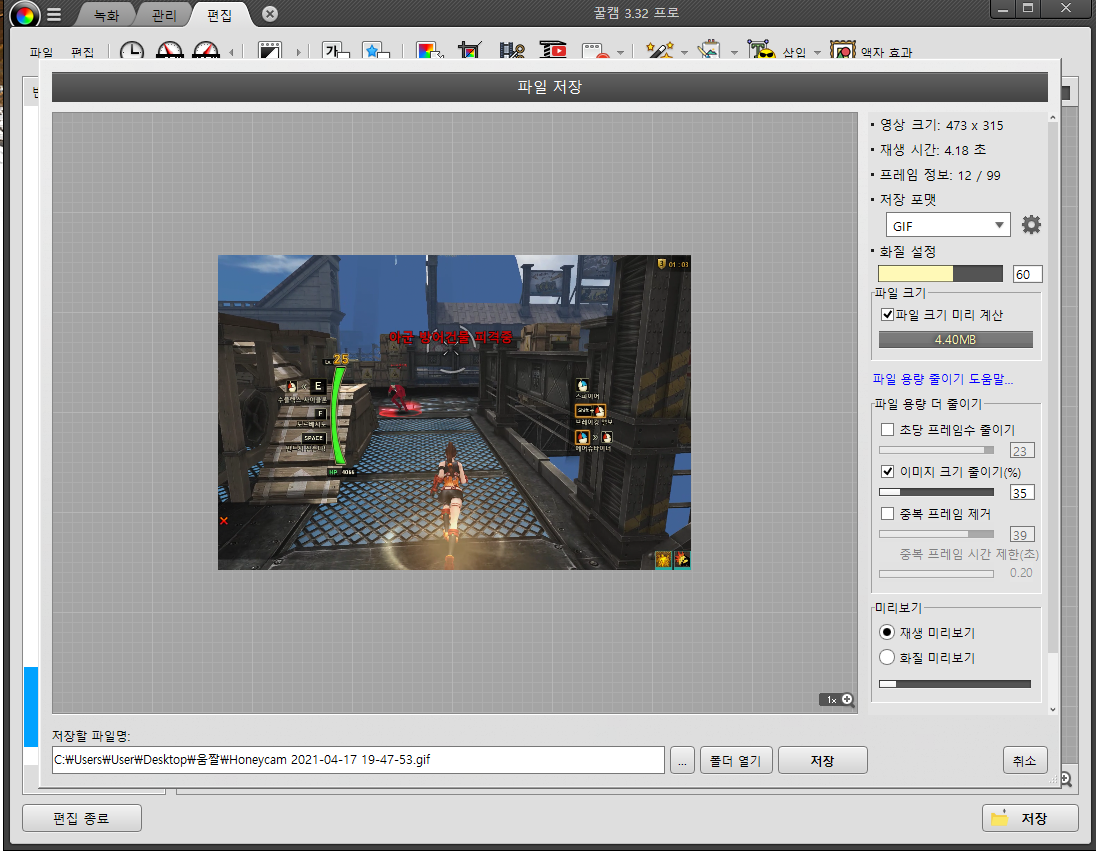
그럼 용량이 4.4MB로 사퍼 홈페이지 이미지 양식(5MB)에 맞는 크기가 만들어집니다.
이제 저장을 딱 누르면?
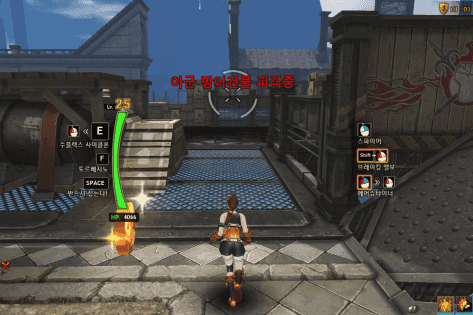
짜잔

다들 멋있었던 장면의 움짤을 만들어봐요